Readiris Pro 9.0 for Hewlett-Packard
· The on-line help and Microsoft Internet Explorer
· Processing images as 300 dpi
· Important note concerning foreign languages
· Recognizing the euro (€) currency symbol
· Creating Adobe Acrobat PDF files
This release of the Readiris software is contained on the Hewlett-Packard software CD-ROM. (A trial version can be downloaded from the I.R.I.S. web site (www.irislink.com).)
To install the Readiris 9.0 software, simply insert the Hewlett-Packard software CD-ROM into your CD-ROM drive and follow the on-screen instructions.
Don’t forget to register your product! There are many good reasons for doing so:
· Registering allows us to keep you informed of future product developments and related I.R.I.S. products.
· Registering entitles you to free product support and special offers.
You can register in many ways. Send in your registration card, access the Readiris registration form on-line (http://www.irislink.com/hp/form/manual) or call I.R.I.S. during business hours:
USA: 1-561-921-0847 / 800-447-4744
Europe: 32-10-45 13 64 (all major languages)
(The easiest way to register your software may be to click the icon “I.R.I.S. OCR Registration” which you find directly under the “Start” - “Programs” menu of Windows.)
Refer to the I.R.I.S. web site (www.readiris.com) for full details on the new features of Readiris 9.0. We will limit ourselves here to a short discussion of the “highlights”.
· The user interface (GUI) was totally revised with ergonomy in mind: many bells and whistles enhance the user’s comfort substantially.
All toolbars were redesigned – even more sophisticated features such as page deskewing and the detection of the page orientation are now present on the main toolbar!
The image viewer was redeveloped. A specialized high-resolution display technique makes the images optimally legible on-screen: black-and-white images get converted into greyscale images, greyscale and color images are softened, smoothened. There’s hardly no need to zoom in, even on laptops with an LCD screen or desktop computers with a low-end 14” screen.
Still, zooming in is certainly an option! Readiris 9.0 comes with a magnifying glass that allows to display the image details without changing the zoom level.
You can recognize a text zone by right-clicking it and selecting the command “Copy as Text”. (You can also send graphics to the clipboard in this way...)
Multipage documents are easier to edit and process. You can “drag and drop” pages to change their location inside the document! A new option (aptly called “Create One Document per Page”) sees to it that each page of a multipage document is saved in a separate file.
You can exclude some pages of a multipage document (temporarily) from the recognition.
You can print the images (with up to 64 thumbnails on a page) to get an overview of your scans.
· A new, more powerful recognition module yields unparalleled OCR accuracy.
Furthermore, a number of new symbols is now recognized: the “copyright” (©) and “registered trademark” (®) signs, the plus-minus (±) sign, the micro (µ) sign, the cent (¢) sign etc.
· Newer, more powerful “autoformatting” recreates your source documents with higher accuracy.
Bulleted and numbered lists get recreated.
The typestyles subscript and superscript are now maintained across the recognition.
When columns get recreated, you can now insert a “hard” column break. Any text you edit, add or remove remains inside its column; no text ever flows automatically across a column break.
(In case you’re wondering what this option really means, here comes: you enable this option when you want to maintain column breaks where these were detected in the recognized document - whatever text editing gets done after the OCR. In newspapers and magazines, the various columns on a page often correspond to different article “threads”. Having text flow from one column to the next “on the sly”, covertly may not be a good idea! Disable this option when you have columnized body text: you’ll ensure the natural flow of the text from one column to the next.)
Finally, Readiris 9.0 detects any web page “URLs” and e-mail addresses in the scanned documents and recreates them as hyperlinks in the output!
· The “Send to” feature was extended once more.
Microsoft Office 2003 is now supported – you can send a scanned document directly to Word 2003 and a scanned table directly to Excel 2003.
You can send the recognized documents by e-mail: Readiris creates a new mail message and the recognized documents gets inserted as mail attachment. Do you know an easier way of quickly distributing a scanned document?
· The support of output formats was broadened further.
Microsoft Word 2003 and Excel 2003 (Office 2003 System) are now supported. So is Corel WordPerfect 11 (Corel WordPerfect Office 11).
Readiris 9.0 now also supports many HTML editors such as Adobe GoLive, Macromedia DreamWeaver, Microsoft FrontPage and Mozilla Composer.
And the support of some web browsers is new – Mozilla (Navigator) and Opera.
Another novelty concerns Adobe Acrobat files: you can now embeds the fonts in the PDF files. Embedding fonts prevents font substitution when readers view and print the recognized document. It ensures that readers - whatever their computer configuration may be - see the text in its original fonts.
Last but not least: with Readiris 9.0, you can export the recognition results in several text formats without re-executing the OCR.
· Readiris 9.0 recognizes some extra languages. Readiris now supports up to 107 languages! (Japanese, Traditional and Simplified Chinese and Korean are optional.)
Esperanto (artificial language), Maltese (European language) and Zulu (African language) are now supported. (Malta joins the European Community in the course of 2004.)
The user’s manual is supplied in PDF format and installed during software installation. (These I.R.I.S. manuals can also be downloaded from the “Support” section of the I.R.I.S. web site (www.irislink.com).)
The Adobe Reader software is used to view and print the electronic documentation. This software can be downloaded for free from the Adobe web site (www.adobe.com).
5. The on-line help and Microsoft Internet Explorer
Readiris is equipped with an HTML based on-line help system. The HTML Help Viewer, part of the Windows operating system, uses portions of the Internet Explorer software. In other words, a version 4.x or higher of Internet Explorer must be installed if the Readiris on-line help system is to display correctly! (The browser is included automatically in all recent versions of Windows.)
Other files needed by the Windows component HTML Help Viewer are verified-installed by the Readiris installer. Which files get installed depends entirely on the version of Windows you dispose of. In any case, the Readiris installer handles all these issues for you!
Readiris is a 32-bit application that runs on Windows XP, ME, 2000, 98 and Windows NT 4.0.
7. Processing images as 300 dpi
The Readiris software is equipped with a highly technical image feature called “Process as 300 dpi”. Let’s discuss in detail what it’s all about…
Thanks to this option, the images will be processed “normally”, as if they had a 300 dpi resolution. This option never changes the image resolution in any way! (You also avoid a warning that you’re submitting images with a resolution lower than 200 dpi or higher than 800 dpi.)
This image option has specific relevance for the (auto)formatting of the recognized documents! Autoformatting means that you recreate a true copy of your source documents: the document has the same size, the point sizes of your titles, text blocks etc. are recreated and so forth.
Readiris obviously needs to know the correct image resolution to be able to do this: for instance, Readiris “knows” that when a symbol is 10 pixels high in an image with the resolution y, the letter should have point size z in the output. But double the image resolution to y*2 and the ratio pixel dimensions vs. point size for any given character changes dramatically…
However, images generated with digital cameras don’t indicate any resolution. And then there is the unfortunate fact that some image files actually indicate an erroneous resolution in the file header.
Let’s investigate a real example for a while. An A4 300 dpi image gets presented as a 72 or 100 dpi image by its file header. Readiris will try and make the recognized document and the point sizes of the titles and text blocks 3 times bigger than they should be. Add to this the fact that Microsoft Word (and many other text applications) doesn’t handle documents bigger than A3 (twice the size of an A4 page) and you begin to see how things can go wrong.
Which leads us to this conclusion: when you generate recognition with chaotic formatting results, the first thing to do is to check this option! Should it have been enabled or not?
8. Important note concerning foreign languages
Because of internal reasons, Windows ME and 98 use only 8 bit character tables, not so-called “Unicode” tables. (No special steps are required on Windows XP, Windows 2000 and Windows NT w4.0 systems.) As a result, the document language you select with Readiris must be supported by your localized version of Windows.
Simply put, Readiris can read Greek, Cyrillic etc. comfortably, but your Windows license may not be able to handle Greek, Cyrillic etc. characters. This becomes clear in two ways:
· Windows may be unable to represent these special characters on your screen, even if Readiris recognized them correctly.
· the learning phase may prompt you to respond to recognized “special” characters, and here again it only works when Windows is able to display and accept keyboard input of these special characters.
No special steps are required on Windows XP, 2000 and NT 4.0 systems. To make sure that your configuration supports the required languages, you can check the control panel “Regional Settings (and Languages)”.

Windows ME and 98 can be easily adjusted to support extra languages. Simply put, you need to ensure that the Windows component “Multilanguage Support” is installed on your computer system. To do this, select “Settings” under the “Start” menu and go to the “Control Panel”. Now select “Add/Remove Programs” and click the tab “Win(dows) Setup”.
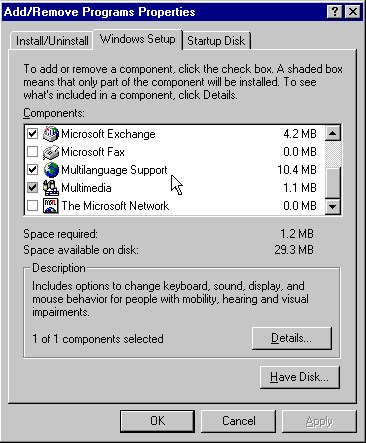
You’ll find the item “Multilanguage Support” in the list of Windows components. Click “OK” to execute, you will be prompted for the Windows CD-ROM.
9. Recognizing the euro (€) currency symbol
Although Readiris 9.0 recognizes the euro symbol (€) comfortably, the currency symbol may not show in your text file when you study the recognition result.
This is not due to Readiris, but to your computer’s operating system (keyboard drivers) and the fonts as are used when you display the text result.
Windows XP, ME, 2000 and 98 are equipped to represent the euro symbol, but it takes a software “patch” to represent the euro symbol under Windows NT 4.0.
Contact your reseller to obtain the necessary files or download the software patch from the Microsoft web site at the URL http://www.microsoft.com/windows/euro.mspx.
Consult the Microsoft web site to obtain more information on how to install the euro product update.
10. Creating Adobe Acrobat PDF files
One of the many “hot” features of Readiris 9.0 is the generation of Adobe Acrobat PDF output. Readiris will even generate the bookmarks for you if you enable the right options!
There are actually two PDF formats on offer: you can generate “PDF Text” (text only PDF files, with possibly graphic zones) and “PDF Image-Text” (where the text is placed under the page image in a two-layered file).
Both type files yield searchable, editable PDF files. Acrobat PDF files indeed have many advantages:
· “Text only” PDF files are much more compact than image files!
· Text-based PDF files are searchable. (Bitmap images - “image only” PDF files - can be viewed but not searched.)
· Text-based PDF files are editable. (Bitmap images - “image only” PDF files - can be viewed but not edited.)
When the Adobe Acrobat PDF format is selected, the layout option is limited to “autoformatting” (no body text or word and paragraph formatting) and the option “Create Bookmarks” becomes available. For the text zones, Readiris applies an intelligent algorithm to come up with a title, a “summary” for each item, the tables and graphics are simply numbered.
Readiris generates text-based PDF files in all supported languages. Readiris even generates PDF output for the 4 Asian languages (Japanese, Simplified Chinese, Traditional Chinese and Korean) and Greek. With Cyrillic PDF files, there’s a minor limitation: you can’t get the typestyle “italic”.
You must have the appropriate version of Adobe Acrobat or Adobe Reader to correctly display the files Readiris generates. To view and print Central-European texts (such as Czech and Polish), Baltic texts, Turkish and Cyrillic texts in the PDF format, you must have the special “CE” (Central-European) version of the Adobe Acrobat or Adobe Reader software.
The “CE” Adobe Reader software can be downloaded for free from the Adobe web site (www.adobe.com).
A small comment on the compression methods. Graphic zones first: black-and-white images are TIFF G4 compressed. Greyscale and color images are JPEG files (with (0.8) high quality). The text is compressed using the Gzip mode. This applies to both graphic zones inside “text-only” PDF files and “text-image” PDF files.
The recognized text can obviously be edited and re-used: the on-line help system of Readiris discusses in great detail how you can do this!
Free technical support is offered to all registered customers in many ways.
Europe
Hotline: 32-10-45 13 64 (business hours) (all major languages)
Fax: 32-10-45 34 43
USA
Hotline: 1-561-921-0847 / 800-447-4744 (business hours)
Fax: 1-561-921-0854
WWW
Consult the troubleshooting info on the I.R.I.S. web site.
Contact I.R.I.S. for more information.
I.R.I.S.
Image Recognition Integrated Systems
Rue du Bosquet 10,
1348 Louvain-la-Neuve (Belgium)
Tel: 32-10-45 13 64
Fax: 32-10-45 34 43
I.R.I.S. Inc.
Image Recognition Integrated Systems
Delray Office Plaza
4731 West Atlantic Avenue Suite B1-B2
Delray Beach, FL 33445 (USA)
Tel: 1-561-921-0847 / 800-447-4744
Fax: 1-561-921-0854
E-mail info: info@irislink.com, info@irisusa.com
E-mail sales: sales@irislink.com, sales@irisusa.com
E-mail support: support@irislink.com, support@irisusa.com
I.R.I.S. home page: http://www.irislink.com
Readiris web site: http://www.readiris.com
On-line shop: http://shop.irislink.com
Thursday, January 15, 2004